Sharepoint 2015 User Guide
SharePoint Server 2016 SharePoint Server 2013 What's in a SharePoint site Organizations use SharePoint to create websites. In Office 365, you can create a site from the SharePoint home page. You also get a SharePoint team site whenever you create an Office 365 group in Outlook Online or Office 365. If you're in SharePoint Server, you can create a team or a number of other types of sites. You can use the sites as a secure place to store, organize, share, and access information from. All you need is a web browser, such as Microsoft Edge, Internet Explorer, Google Chrome, or Mozilla Firefox. Get the SharePoint mobile app to.
May 16, 2015 - Gladinet User Guide. Modified date:. Page 3 of 124. The Gladinet User Guide gives step-by-step instructions for End.
10 things you can do with SharePoint, right now To do this Try this Upload files to your SharePoint document library, so you can access them from anywhere You can drag files from your computer into your document library. In SharePoint Online, click Upload on the command bar. If you use Microsoft Edge, you can upload either files or folders. SharePoint Server 2016 In SharePoint Server 2013, click New document and browse for a file. Depending on how SharePoint is configured, you may have to click Upload existing file first. For more info, see. Open a document in a document library Click to open the document you want to work on and it will open in Office Online.
If you have the application installed on your computer and want to use it, click Edit Document Edit in. For info on document libraries, see Work with others on the same document, at the same time In a document library, click to open the document you want to work on. It will open in Office Online. The number of people currently editing the document appears at the top right of the document.
Share documents Select the document you want to share, click the ellipses ( ) to open the menu, and then click Share. SharePoint Server 2016/2013 See. Share sites If you have, click SharePoint or Sites, choose the site you want to share, and then click Share. Create a team site If you're using Office 365, you can create a site from the SharePoint home page, and it automatically creates an Office 365 group. If you create an Office 365 group in Outlook or People, and you automatically get a team site in SharePoint Online. For more on creating team sites, see.
If you have with SharePoint Server 2016 or SharePoint Server 2013 click Sites, and then click + new site or + new. Add a list or library to your team site To add a list or library to SharePoint Online, click + New from within a site, and then pick List or Library from the list.
To add a list or library for SharePoint Server versions of SharePoint click Settings and then click Add an app. For more info, see. Keep previous versions of a document while you make changes to it In SharePoint Online, right-click a document in a library, and then click Version History (you might have to scroll the menu), For SharePoint Server versions, click the ellipses (.) next to the file, and then click the ellipses (.) again in the dialog to get to the menu, or select the document and click Version History on the Files tab. SharePoint Server ribbon and Files tab For more info, see. Search for something Type a search keyword into the Search box, and then click the Search icon.
SharePoint Server 2016 and 2013 See. Share information with your entire organization In Office 365, SharePoint Online, or SharePoint Server 2016, click the app launcher, then click the Yammer or Newsfeed tile, type your message, and then click Post.
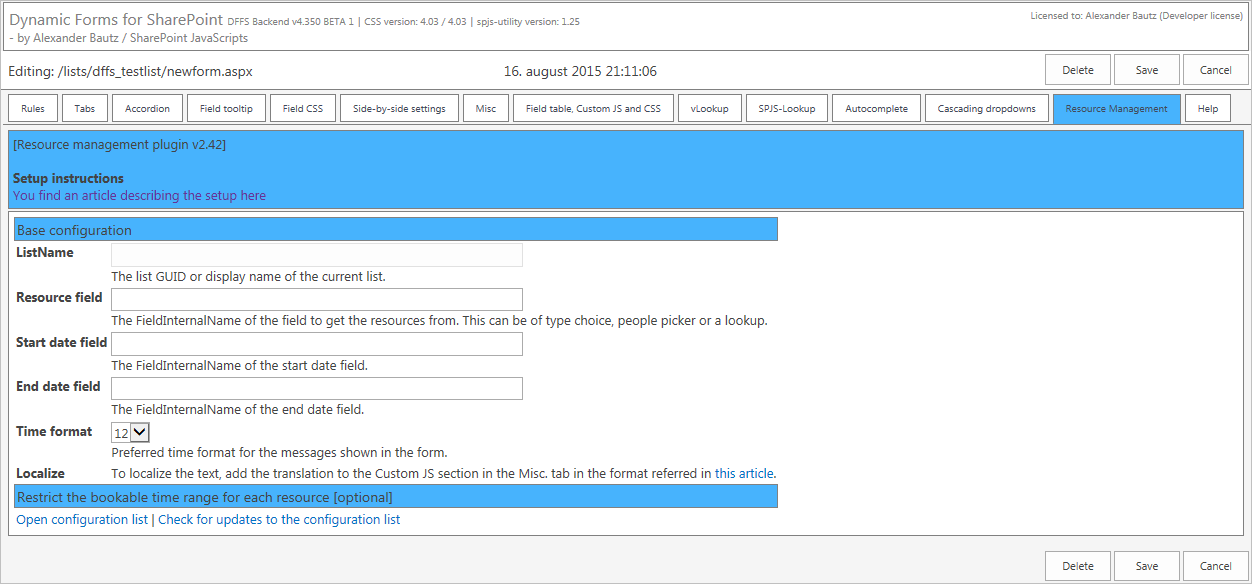
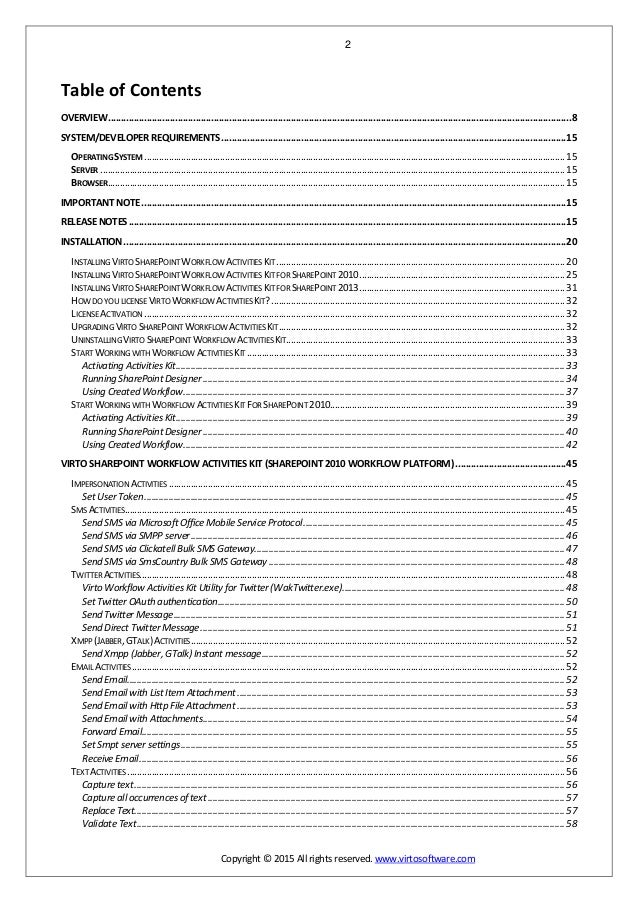
For SharePoint Server 2013, click Yammer or Newsfeed in the header bar. Copy and move files and folders between libraries There are several ways to copy or move files, depending on the version of SharePoint you're using. In SharePoint Online, you can use the Copy to or Move to command to copy or move files between libraries. For more info, see.
Move to and Copy to buttons in SharePoint Online Getting your SharePoint library into an Explorer view can provide a fast way to do all file operations. You can do it essentially two ways, syncing the folders, or opening in Explorer. The difference is that synced folders persist and can be used anytime from any app, while Open in Explorer is a one-time operation. When you sync a library, you're making a local copy on your desktop machine.
If you sync two libraries, you can copy or move files and folders, create folders, and delete one or more file or folder. Your synced library is automatically synced with the SharePoint library. To sync libraries with SharePoint Online, see. For SharePoint Server 2016 or SharePoint Server 2013, see. Another way to use Windows Explorer to manipulate files is to open a library in Explorer.
Like synced folders, ths allows you to copy, move, and edit files and folders the way do on your desktop. Files are automatically updated in your SharePoint library.
For more info, see. Want to control access to your stuff?
SharePoint is all about permissions. Get a better understanding of how permissions work, and you’ll understand how to control access to stuff on sites. Once you understand how permissions work, see how to do it in. I've got OneDrive for Business. How do I decide whether to move them to SharePoint team sites?
Sharepoint 2015 User Guide 2010
If you have OneDrive for Business and want to decide between that and SharePoint team sites for your documents, see. Ready to move beyond the basics? Take a look at our beginner and intermediate training to learn more about:. We're listening! Updated April 3, 2017 thanks to customer feedback. Was this article helpful?
If so, please let us know at the bottom of this page. Let us know what was confusing or missing. Please include how you got here, your version of SharePoint, OS, and browser.
We'll use your feedback to double-check the facts, add info, and update this article.